1. Connect the device to the computer, open the notification bar ( swipe from the top of the screen down ), choose Other USB Options and select File Transfer or MTP ( media transfer )
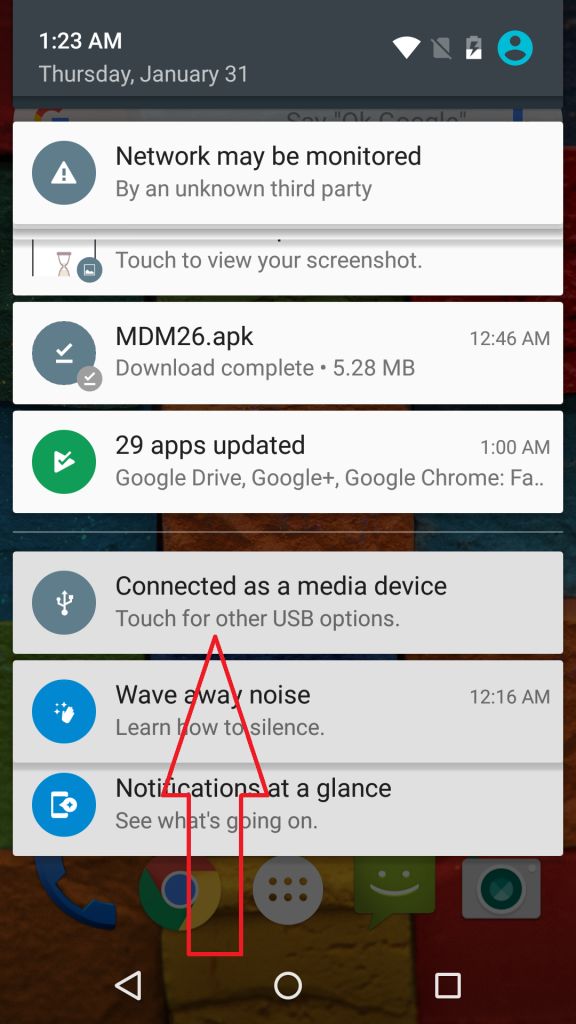
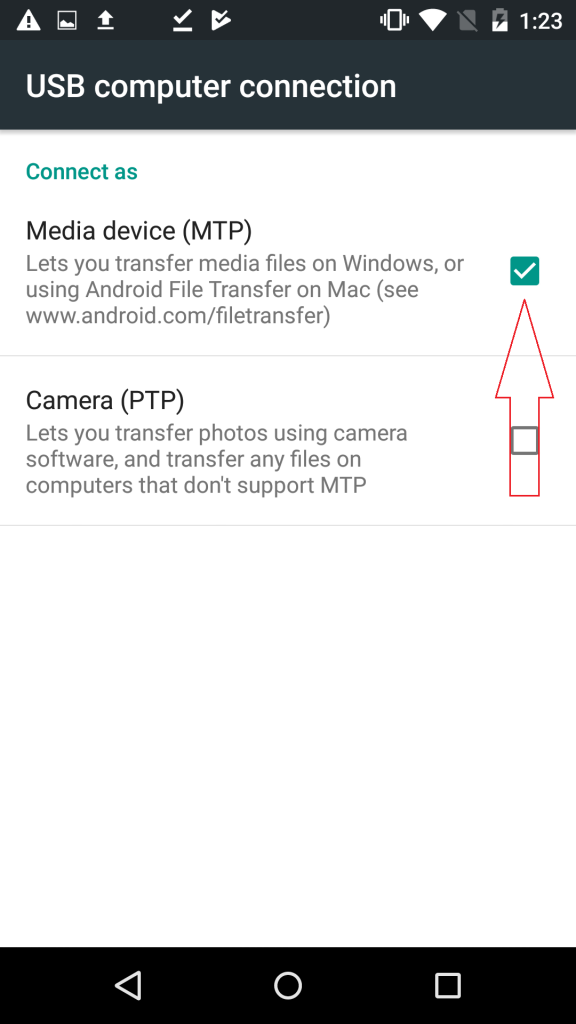
2. On the device go to: Settings > About phone ( About Device ) > Tap on the Build Number for 7 times until you see that You are now a developer.
3. On the device go to: Settings > Developer Options > Activate the USB Debugging
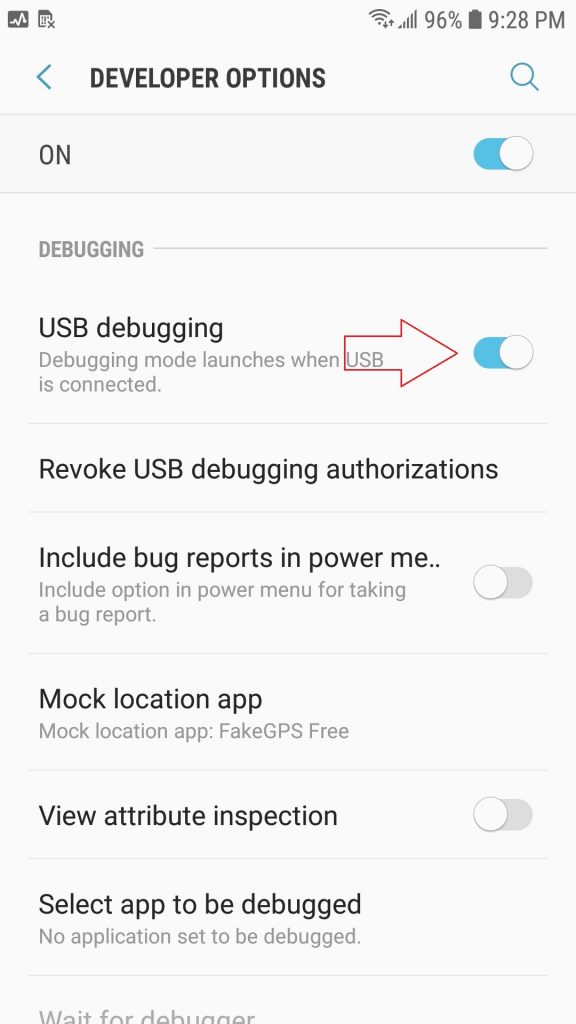
Important: ONLY FOR XIAOMI devices, the USB Debugging ( Security settings ) should be also enabled. First of all, you need to be logged in to the Xiaomi account, then you can go to Settings > Developer Options and enable USB Debugging and USB Debugging ( Security Settings ) and afterwards remove the Xiaomi account.
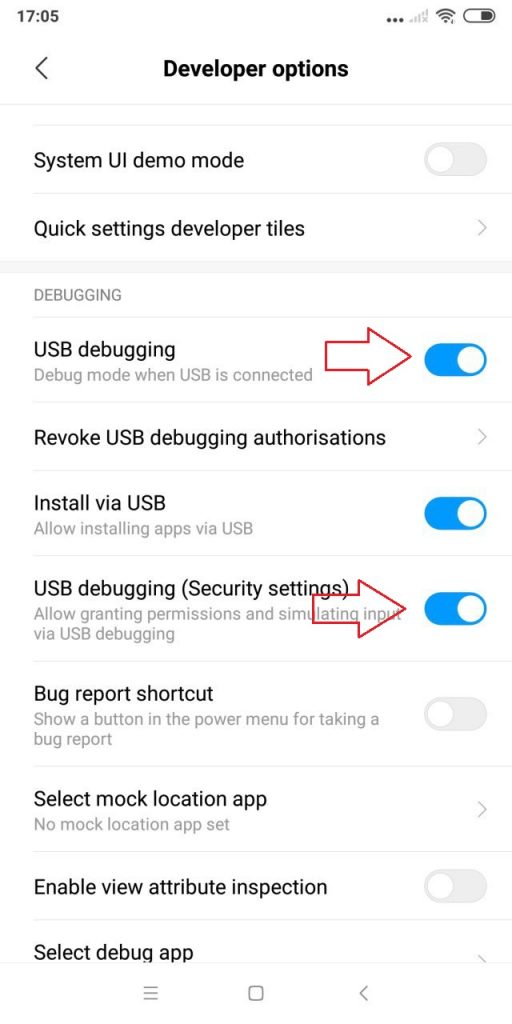
4. On the device: Tap Ok to allow the USB Debugging from the computer.
5. On the device go to: Settings > Accounts > Remove all of the accounts. ( Tap on each account, tap on the 3 dots from the upper right corner and tap Remove Account )
6. On the device go to: Settings > Users > Remove all of the users.
7. On the device go to: Settings > Battery > Power saver ( battery saver ) has to be OFF.
8. On the device: Open the browser and go to mdm.gthelps.com and it will automatically start to download the mdm file.
9. On the device: Open the MDM file which was downloaded, it will notify you that the installation is blocked due to unknown sources not being enabled. Press on the Settings option and check the box for unknown sources.
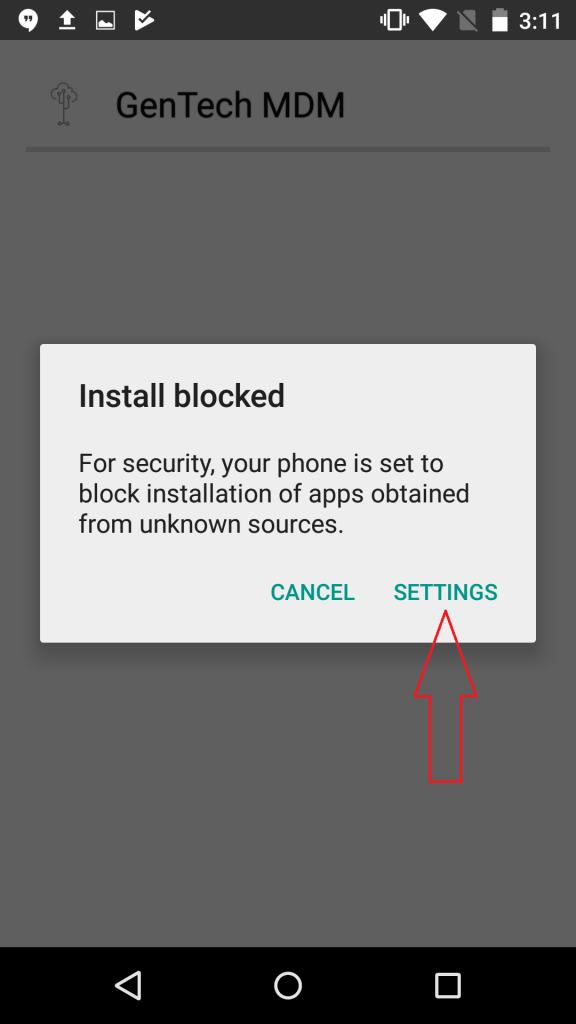
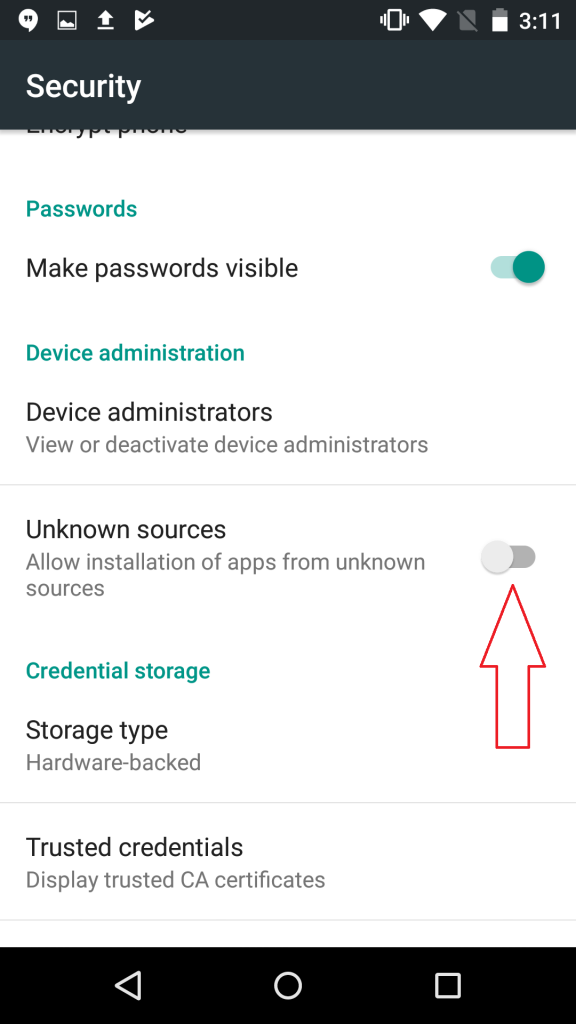
10. After the app is installed, open it, choose your location and press Next.
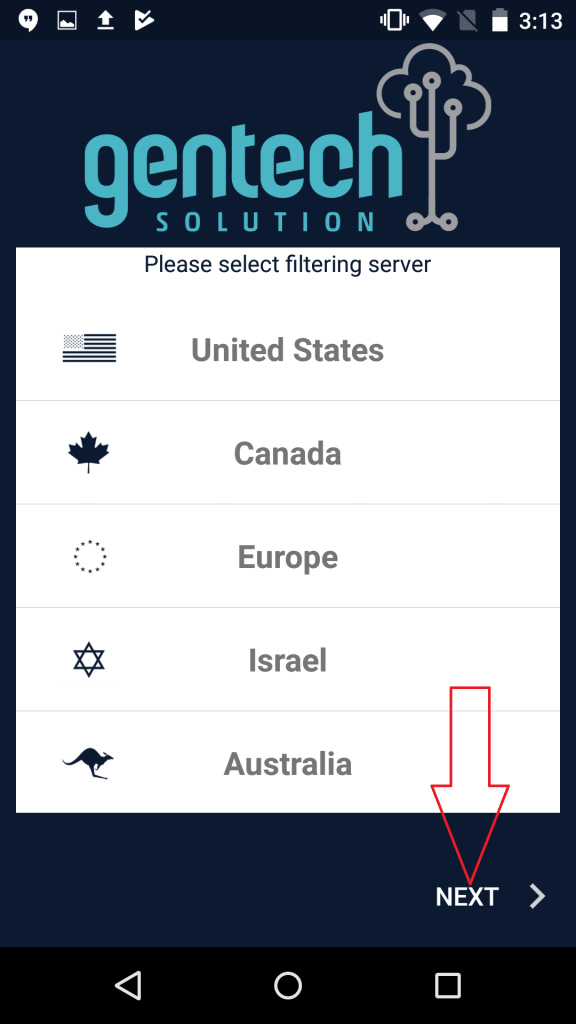
11. Check the box for I agree with these terms and conditions and press Next
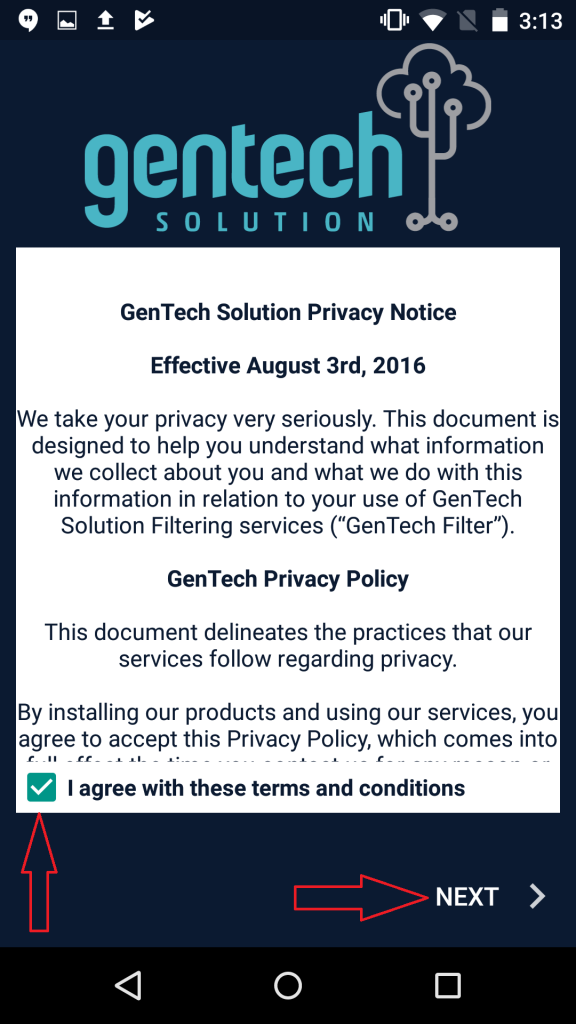
12. Tap Next and Activate to set GenTech as Device Administrator.
After doing those steps, you should see the following message on to the GenTech application:
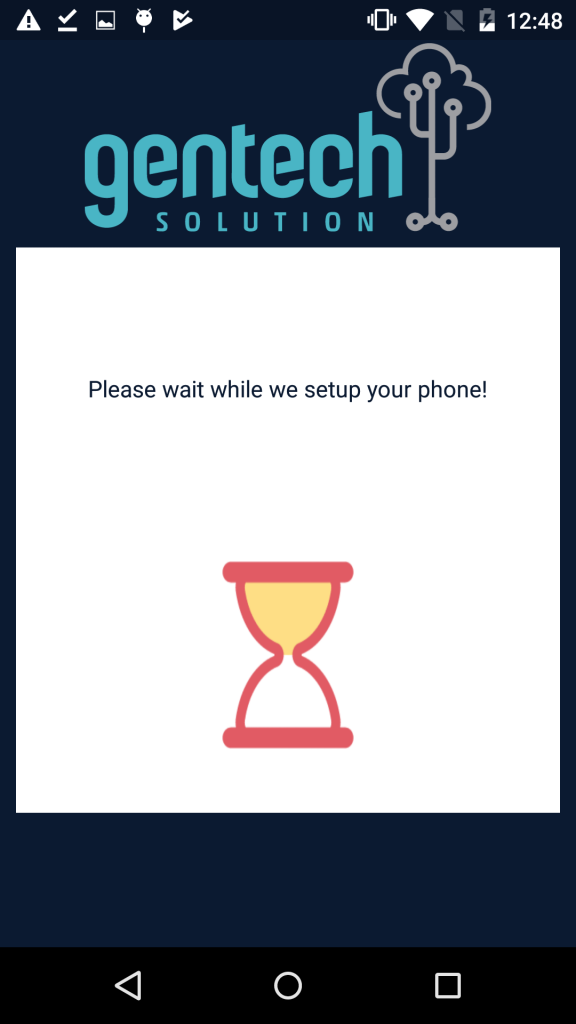
13. On the computer go to: gentechsolution.com/dl and download the Advanced MDM Helper.
14. On the computer: Unzip the Livigent Helper folder ( Right click on it and left click Extract All ).
15. On the computer: Open the unzipped folder and run the LivigentHelper exe.
16. On the computer: Click on the arrow pointing down under the Connected Devices, select the device in the list and then press Activate.
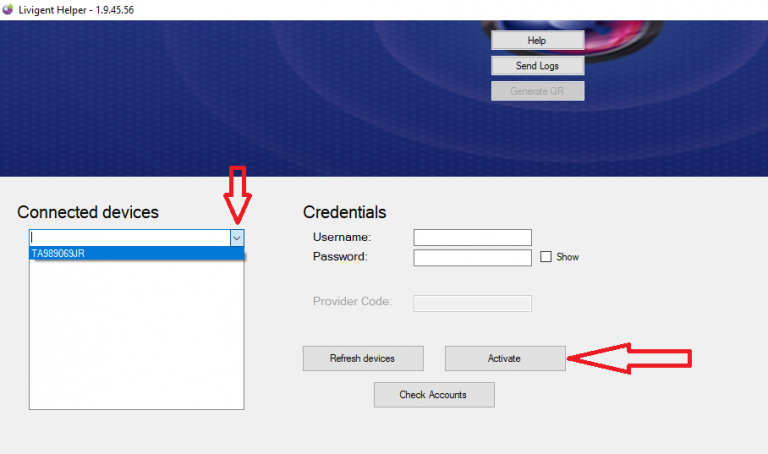
17. On the computer: If you do not see any devices in the list, go to gentechsolution.com/dl, download and install the LG USB Drivers if the device is LG, or the Generic USB Drivers if it is a different model than LG. ( After the file was downloaded, open it, press the Y key in the window, press Enter for all of the steps and then click Install.
18. If you are not able to see the device in the list, unplug it from the computer and plug it back ( you can try to use also a different port ), or try to use a different cable to connect the device to the computer.
19. After you click activate and the filter is installed, add the Username and Password in the GenTech application on the device and press LogIn.