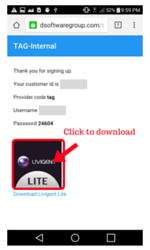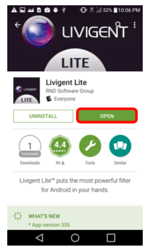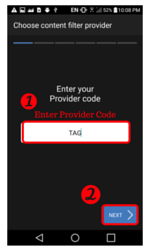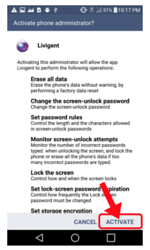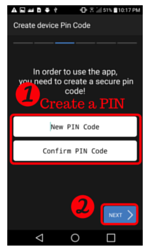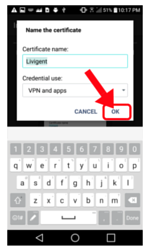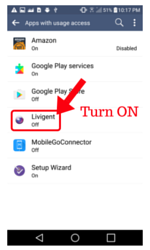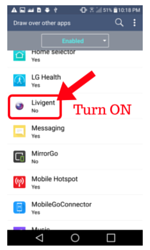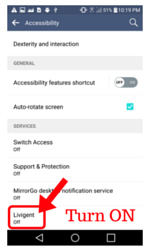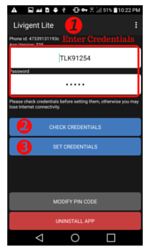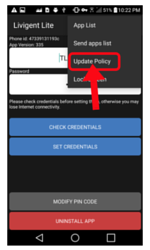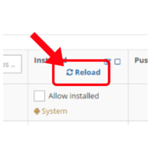1. Uninstalling with Deactivation Code
- Locate the user’s account in the CRM.
- Click on the blue Request Uninstall Code button (in the Settings tab, underneath the Username field).
- A deactivation code will appear.
- If you see an error, try pressing Set Credentials inside the Livigent app and try again.
- In the Livigent App, press the Red Uninstall button.
- Enter the code into the Deactivation code field.
2. Uninstalling with Remote Permission
Alternatively, you can uninstall by giving remote permission.
- Locate the user’s account in the CRM.
- Click on the Last Seen link (Right underneath the username field).
- Verify that the device ID listed there is the same as the phone ID in the Livigent Lite app.
- Click the red Manage Uninstall Rules button.
- Copy the device ID and paste it in the New Device ID field.
- Click the green Add Device ID button to the right.
- Scroll to the bottom of the page and click the green Save & Config User button.
- Perform a Update Policy from inside the Livigent Lite app.
- Press the Uninstall Button at the bottom of the Livigent Lite app.